Installing an extra language module in Business Central up till version 14 is fairly easy.
First you download the new module from:
https://www.microsoft.com/en-us/download/details.aspx?id=100124
Then you install the module in database via the Development environment and on the different clients as described here:
https://docs.microsoft.com/en-us/dynamics-nav/how-to–install-language-modules
So, that’s easy
This week a partner asked me how to install a new language in Business Central from the 2019 Release Wave 2 (15), and that is actually a lot easier.
The answer is to make an extension with the desired language layer and then install the Extension.
So, let’s try to do that by installing a Swedish language layer in my own Danish database.
I will start by downloading the Swedish installation pack:
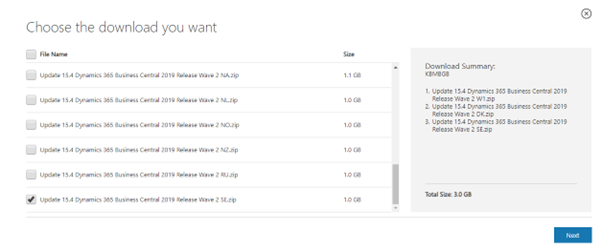
Then I unpack the installation file and the Base Application.Source.zip file
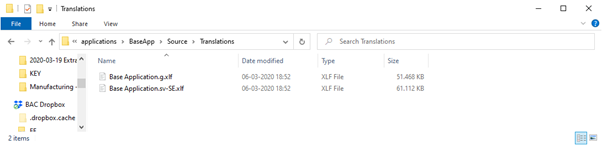
Then I copy the Base Application.sv-SE.xlf file to my desktop.
Now I make a new AL project in Visual Studio Code:

In the app.json file, I add an extra property features and set the values TranslationFile and GenerateCaptions.
Then I build the solution with Ctrl+Shift+B.
This will add the translation folder in the project:
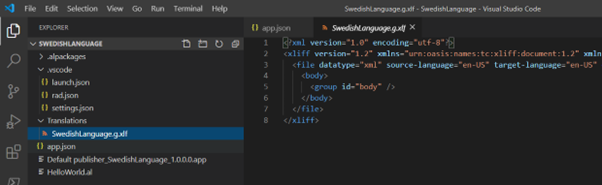
Right now, the only values in the xlif file are the captions from the HelloWorks.al file.
So, now I delete the HelloWorld.al file and copy the Swedish xlf file from my desktop to the Translations folder, add some information to the app.json file, so that it looks like this:
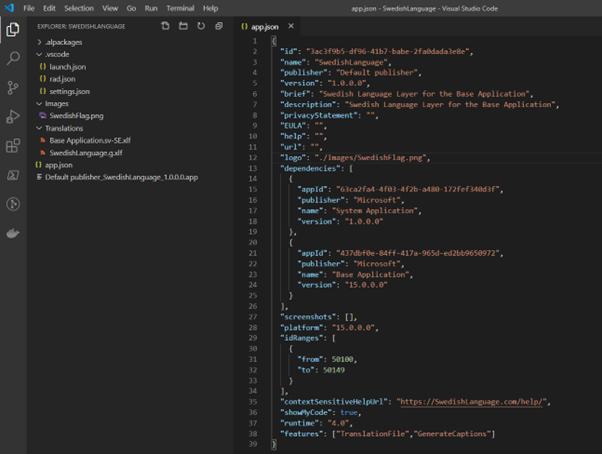
I publish the extension to the server and wait for the Modern client to start up.
Then I can check the Extension Management to see if the extension is installed:
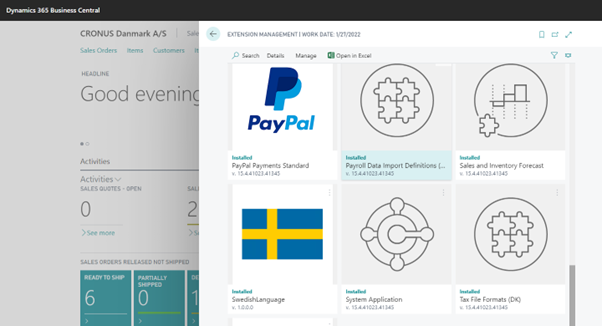
And to test it, I can switch to the Swedish language:
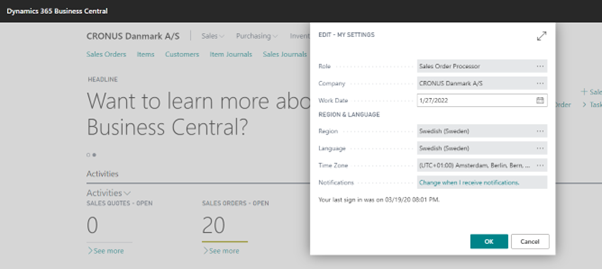
And now the Modern client speaks Swedish:
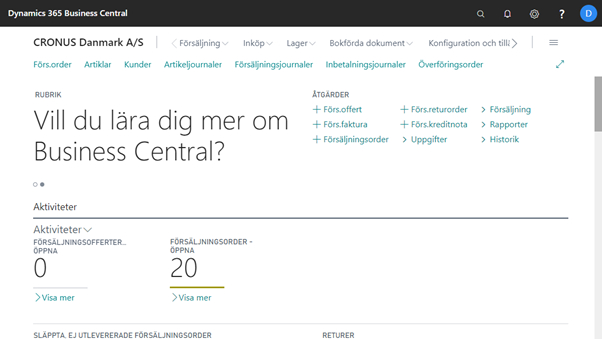
To uninstall, just go to extension management and uninstall the extension again.




Top site ,.. amazaing post ! Just keep the work on !